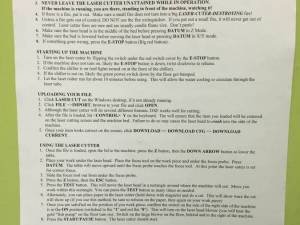This is an old revision of the document!
Table of Contents
Laser Operations
Operating the laser is a rewarding experience, however it takes patience and training in order to do so safely and effectively. The guide below is intended to be a supportive utility beyond the required training to operate the equipment. Laser operation generally consists of preparing the material, preparing your cut on the computer using a CAD/CAM software toolchain, and finally, preparing and operating the laser cutting machine.
Before doing anything, read all of the posted safety and operational signage.
Material Preparation
Acceptable Materials
Approved materials are:
- non-treated woods
- acrylic
- cardboard
- paper
You are welcome to cut materials 3/8“ or thinner. 3/8” is “thick” for our laser. Feel free to touch base with the trainers if you are interested in cutting thicker materials.
Disallowed materials are:
- plastics prefixed with “poly”, e.g. PVC.
- treated woods
There may be exceptions. Again, talk to one of the laser trainers first.
Material Constraints
The laser operates on a 900mm x 600mm table. We don't recommend exceeding 800mm x 500mm1) in your design. Your material should be vary flat. A non-flat material will over imperfect cuts, both in desired shape and inability to punch your design out of the material blank.
CAD & CAM Operation
Designing Your Cut Files
Most vector drawing applications will be able to export into .dxf, the output file needed for our CAM program. Typical programs to draw your cut in are:
- Inkscape (free, open-source)
- Adobe Illustrator
- AutoCAD
- Creo/ProE/SolidWorks/Rhino
We use Inkscape, and have it ready on our machine. How to use Inkscape to generate “paths” will not be covered here.
Some members use Sketchup for their design work, instead of Inkscape. You must have a dxf export plugin to enable .DXF export. That plugin is verified to work with Sketchup 82) , unknown if it works with newer versions.
Generate a Compiled Laser Cut File
Once your design is completed, you may import it into our CAM (Computer Aided Machining) program. We use Leetro Automation LaserCut5.3. It's a terrible program. You will learn to hate it, but it gets the job done ;).
See LaserCut Quickstart for a set of hot tips on how to import your design, optimize your laser cutting configuration, and how to send your completed design to the laser cutter.
Laser Operation
Now that your design has been compiled into a laser-cutter-friendly format, you are ready to start preparing the laser.
Quelab's Favorite Little Laser Cutter
Power Up
- Power on the following devices:
- the blower,
- the laser, using toggle switch under the red rocker
- the air-compressor
Blower Indicator. Look at the switch panel on the wall. See that little red light below the blower switch? That LED indicates that the blower is on! That light must be illuminated at all times during cutting. The switch immediately above it turns it on. You should hear the blower kick on in the other room.
Control Panel. The EMO (Emergency Off) button is on the top left (red circle). The power switch is under the red rocker, top-right.
Air Compressor Switch. See this teeny-tiny little black rocker switch? Turn it on. Specifically, press in the straight line icon “-” (closed-circuit). The sound of the compressor is also a giveaway you've got it right!
Excellent. Now that you've toggled all three switches, confirm that the water cooling circuit shows numbers on the display.
Observe the red numbers on the LCD panel on the cooling pump? It sits on the floor between the desk and the laser.
Let the cooling circuit prime for ~10 minutes before starting you cit (citation/rationale requested).
Work Piece Setup and Calibration
Work Piece Bracing
- Open the laser cabinet
- Insert your work piece onto the honeycomb bed
- Ensure that your work piece is flat on the surface.
- If your piece is not entirely flat, you may consider applying magnets to the workpiece to brace, lift, or flatten it. Do NOT place magnets in the laser path. Always assert that magets are placed OUTSIDE of the permiter drawn by the laser “Test” operation.
Use magnets and spacers as needed to align, flatten, or shim your workpiece.
Laser Focus Calibration
The laser should be focused to your workpiece on every cut.
- Grab the focus tool from it's very special home on the top, right surface of the laser.
- Lower the Z stage until there is a large enough gap between your work piece and the focus plunger (on the laser head) for the focus tool to fit in between.
- Press Z > DOWN-ARROW to lower the stage from the control panel
- Slide the focus tool between your work piece and the focus plunger.
- Ensure that only the plunger will make contact with the block as we anticipate the Z stage moving upwards. Take extra precaution to ensure that the block is not in the laser path (e.g. not in the same path as the laser head). Also, avoid plunging into the “FOCUS TOOL” lettering.
- While still in the Z menu, press “DATUM”.
- After the Z stage stops moving, remove the focus tool block by carefully sliding it out from above your work piece.
As with all tools, always return the Focus Tool to its home!
(need focusing procedure support imagery)
Go Time
It's almost time to cut!
- Move the laser to the origin of your cut.
- Hopefully, you set a reasonable origin when prepping your file in the CAM software. Generally, the origin is set to the bottom left of a virtual square drawn around your design. If you don't know with certainty where your origin is, go check now.
- Place your left hand pointer finger near the “Stop” button, and your right hand over the “Test” button.
- You will press “Test” and observe the laser traverse the outline of your design. If laser head exceeds the boundaries of your expected design and you fear that it will hit any of the limits of its availabel travel, hit stop immediately!
- Press “Test”
- Now you're ready. Read through the pre-flight checklist one last time, then press “Start”.
Pre-flight checklist
- Watch over your print. You are required to be present in front of laser during all cuts. Enjoy!