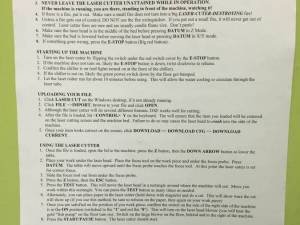This is an old revision of the document!
Table of Contents
Laser Operations
Operating the laser is a rewarding experience, however it takes patience and training in order to do so safely and effectively. The guide below is intended to be a supportive utility beyond the required training to operate the equipment. Laser operation generally consists of preparing the material, preparing your cut on the computer using a CAD/CAM software toolchain, and finally, preparing and operating the laser cutting machine.
Before doing anything, read all of the posted safety and operational signage. Also, why wont i rotate?
Material Preparation
Acceptable Materials
Approved materials are:
- non-treated woods
- acrylic
- cardboard
- paper
You are welcome to cut materials 3/8“ or thinner. 3/8” is “thick” for our laser. Feel free to touch base with the trainers if you are interested in cutting thicker materials.
Disallowed materials are:
- plastics prefixed with “poly”, e.g. PVC.
- treated woods
There may be exceptions. Again, talk to one of the laser trainers first.
Material Constraints
The laser operates on a 900mm x 600mm table. We don't recommend exceeding 800mm x 500mm1) in your design. Your material should be vary flat. A non-flat material will over imperfect cuts, both in desired shape and inability to punch your design out of the material blank.
CAD & CAM Operation
Designing Your Cut Files
Most vector drawing applications will be able to export into .dxf, the output file needed for our CAM program. Typical programs to draw your cut in are:
- Inkscape (free, open-source)
- Adobe Illustrator
- AutoCAD
- Creo/ProE/SolidWorks/Rhino
We use Inkscape, and have it ready on our machine. How to use Inkscape to generate “paths” will not be covered here.
Generate a Compiled Laser Cut File
Once your design is completed, you may import it into our CAM (Computer Aided Machining) program. We use Leetro Automation LaserCut5.3. It's a terrible program. You will learn to hate it, but it gets the job done ;).
See LaserCut Quickstart for a set of hot tips on how to import your design, optimize your laser cutting configuration, and how to send your completed design to the laser cutter.
Laser Operation
Now that your design has been compiled into a laser-cutter-friendly format, you are ready to start preparing the laser.
Quelab's Favorite Little Laser Cutter
- Power on the following devices:
- the blower,
- the laser, using toggle switch under the red rocker
- the air-compressor
See that little red light? That light means the blower is on! That light must be illuminated at all times during cutting. The switch immediately above it turns it on. You should hear the blower kick on in the other room.
Control Panel. The EMO (Emergency Off) button is on the top left (red circle). The power switch is under the red rocker, top-right.
Next up is the air-compressor. See this little switch? Turn it on. Specifically, press in the straight line icon “-” (closed-circuit). The “O” (open-circuit), should away from the machine. The sound the compressor is also a giveaway you've got it right!